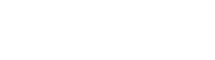Manage members page
As a manager of a group or project, use this page to:
- Add new members to the group
- Invite new members to the group
- Remove existing members.
- Edit the membership details of the existing members.
Listing options

You can view up to 1000 members at a time. Use the filters to narrow your search.
The Status field lets you select between:
- Current members – members who have full access to the group.
- Pending members – memberships, such as moderated memberships and pending group invitations.
- Former members – members who no longer have access to the group because the have been removed using the Remove member option.
The Filter members field applies to the first name, surname, username and email of members.
The Role field lets you select only members with the specified role. This option is only available when subgroup members are not included.
The Hide subgroup members switch lets you include or exclude members who have a membership of the group because they are members of a subgroup.
Member table
Membership status
The icon preceding the date the member was added to the group indicates the membership status.
Hidden email
Managers can see the email address of every member in the group. When a member chooses to hide their email address, the icon appears next it.
Inviting members
The default mechanism to join a member to a group is to send them an invitation. When you send the invitation, they receive an email to join the group.
Their membership status is “pending” until they either accept or reject the invitation. They can accept the invitation directly by clicking the Accept invitation link in their email. The invitation also appears on their homepage.
Click Invite member to open the invitation dialog.

Editing memberships
You can edit the membership of any existing member.
Click Edit membership at the end of the table row for the member to open the Edit membership dialog box, or click the icon to open a drop-down menu.
As a manager, you can override their notification settings and whether they disclose their email address to other members. Members cannot choose their role in a group.
If the group defines additional membership details, in the members (group) page, you can also edit them in the dialog box.

Removing members
To remove a member from a group, click the Remove option in the drop-down menu at the end of the row for the member. PageSeeder asks you to confirm the removal before proceeding.
When you remove a member from a group, they no longer have access to the group but appear as a former member of the group.
Delete membership
You can remove a member permanently. In that case, they won’t appear as a former member. To do so, click Delete option in the drop-down menu and confirm when asked.
Add subgroup
If you manage members in a different group, you can add that group as a subgroup. Members of a subgroup are automatically members of the group.
Click Subgroups... to open the subgroups dialog, then click the Add subgroup button. You can override the membership properties of the subgroup for this group. The subgroup displays separately, under the heading Subgroups, following the group member table.
How to find this page
Administration menu > [Group] > Members > Manage members
OR
Administration menu > [Project] > Members > Manage members